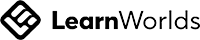Enhancing Learning Through Accessibility Tools: A Guide for Learners
At Duco Digital Training, we are committed to creating a learning environment that is inclusive and supportive of all our learners. Accessibility tools built into your smartphones and laptops can make a significant difference in your learning experience, especially for those with dyslexia, visual impairments, or other challenges. This blog will guide you on how to leverage these tools effectively, alongside features available on our platform.
Accessibility Tools for Smartphones and Laptops
1. Speech-to-Text Speech-to-text tools allow you to dictate your thoughts, turning them into written text effortlessly. This can be particularly beneficial for learners who struggle with typing or writing. Here’s how you can use it on your device:
Windows: Use the built-in speech recognition feature. Activate it by pressing Win + H while your cursor is in a text field.
Mac: Enable “Dictation” under System Settings > Accessibility > Keyboard.
iOS (iPhone/iPad): Tap the microphone icon on the keyboard to start dictating.
Android: Use Google Voice Typing by tapping the microphone icon on your keyboard.
Magnification Tools
Magnifiers help you zoom in on text or objects on your screen, making it easier to read or focus on details.
Windows: Use the “Magnifier” app by pressing Win + Plus (+) to zoom in.
Mac: Enable “Zoom” under System Settings > Accessibility > Zoom.
iOS: Turn on “Magnifier” under Settings > Accessibility.
Android: Activate “Magnification” under Settings > Accessibility.
Text-to-Speech (Screen Readers)
Screen readers convert text on your screen into spoken words, aiding learners with visual impairments or reading difficulties.
Windows: Use “Narrator” by pressing Ctrl + Win + Enter.
Mac: Enable “VoiceOver” under System Settings > Accessibility.
iOS: Turn on “Speak Screen” under Settings > Accessibility > Spoken Content.
Android: Enable “TalkBack” under Settings > Accessibility.
Readability and Focus Tools
Windows and Mac: Use browser extensions like Immersive Reader for simplified, distraction-free reading. On Windows, install the Immersive Reader extension for Edge or Chrome from the browser's extension store and activate it from the page settings. On Mac, use Safari’s built-in Reader Mode by clicking the Reader icon in the address bar or installing extensions like Mercury Reader for Chrome.
Mobile Devices: Enable “Reader Mode” in browsers like Safari (iOS) or Chrome (Android).
On iOS, open Safari, visit a webpage, and tap the “aA” icon in the address bar to enable Reader Mode.
On Android, in Chrome, go to Settings > Accessibility and toggle “Simplified View for Web Pages” to enable a reader-friendly view when available.
Customisable Displays
Adjusting text size, contrast, or colour can help learners with visual or cognitive challenges.
Windows: Go to Settings > Accessibility > Display.
Mac: Navigate to System Settings > Accessibility > Display.
iOS and Android: Adjust text size and contrast under Accessibility settings
Supporting Learners with Dyslexia
For learners with dyslexia, tools like dyslexia-friendly fonts and reading guides can make a substantial difference.
Windows and Mac: Install extensions like OpenDyslexic in your browser.
Mobile Devices: Enable features like “Colour Filters” or “Invert Colours” in Accessibility settings.
On iOS, go to Settings > Accessibility > Display & Text Size to enable Colour Filters or Invert Colours.
On Android, navigate to Settings > Accessibility > Colour and Motion or Colour Correction, depending on your device, to enable these features.
Maximising Our Platform Features
Our Learnworlds platform enhances your learning experience with the following features:
Highlight and Share Text: When reading through lessons, you can highlight text to make key points stand out. This is especially useful for summarising or revisiting content later. Highlighted text and notes can be removed by right-clicking the corresponding text and choosing Delete.
Highlight: The first three buttons of the Ebook panel can be used to highlight text in yellow, red, or blue.
Notes: Users can add notes on Ebook’s text by clicking on the small notepad of the Ebook panel. Marked text will appear in the Ebook panel, allowing you to collect and organise notes as you progress through the course.
Tips for a Smooth Learning Experience
- Explore the accessibility settings on your device before starting a course.
- Customise the tools to suit your needs—adjust font sizes, enable voice dictation, or use colour filters.
- Take advantage of Learnworlds’ highlighting and note-taking features to organise your learning.
By leveraging these tools, you can create a personalised and accessible learning environment tailored to your needs. At Duco Digital Training, we’re here to support you every step of the way. Happy learning

Empowering professionals globally with technical skills,
ethics and knowledge to build careers today and for the future.

Career Pathways
Company
Partnerships
© 2025 Duco Digital LTD.
Registered in England 11214938.
VAT number 371532213.